Jmeter Basics Learning
Apache JMeter is open source software.
100% pure Java desktop application,
designed to load test functional behavior and measure performance of web sites.
Version Tested: jmeter 2.3.4 tested
from October 2009 until February 2010
License & Pricing: Open Source
Functionalities :
Apache JMeter may be used to test
functional and performance both on static and dynamic resources (files,
Servlets, Perl scripts, Java Objects, Data Bases and Queries, FTP Servers and
more).
It can be used to simulate a heavy load on
a server, network or object to test its strength or to analyze overall
performance under different load types.
We can also use it perform a functional
test on websites, databases, LDAPs, webservices etc.
JMeter is not a browser.
JMeter looks like a browser (or rather,
multiple browsers) because of web-services and remote services, however JMeter
does not perform all the actions supported by browsers.
In particular, JMeter does not execute the
Javascript found in HTML pages.
How
to Install JMeter:
The installation of JMeter (if you would
call it an installation) is pretty straight forward. On the website is a link
to the download area of stable versions.
Download the latest version (zip or tgz)
and unpack the archive to a local folder.
Before starting JMeter it is wise to have a
look at the configuration.
The jmeter.properties file (located in the
bin folder) contains a lot of settings. Most of those settings should be fine
for the average user. The file is well documented and easy to read (and change
where needed).
Also pay attention to
needed additional jars. If you are going to use for example JDBC, JMS or
JavaMail additional jars are not included in the JMeter installation. Starting
JMeter is just a matter of double clicking jmeter.bat in the bin folder.
Settings
Before starting JMeter recording :
Open
JMeter
1.
Open JMeter by double clicking jmeter.bat
in the bin folder.
2.
JMeter screen will be look like this (Refer the
screen shot)
What is test plan?
A
Test Plan can be viewed as a container for running tests. It defines what to
test and how to go about it. A complete test plan consists of one or more
elements such as thread groups, logic controllers, sample-generating
controllers, listeners, timers, assertions, and configuration elements. A test
plan must have at least one thread group.
Creating Thread Group
under Test plan :
Thread
Group elements are the beginning points of your test plan. As the name
suggests, the thread group elements control the number of threads JMeter will
use during the test. We can also control the following via the Thread Group:
Setting
the number of threads
Setting
the ramp-up time
Setting
the number of test iterations
The
Thread Group Control Panel looks like this:
Select Test plan (Right Click) ->
Select Add -> Select Threads (Users) -> Select Thread Group
The Thread Group Panel holds the following components:
·
Action to
be taken after a Sampler error:
In
case any error occurs during test execution, you may let the test
either:
o
Continue to
the next element in the test
o
Stop Thread to stop the current Thread.
o
Stop Test completely, in case you want to inspect the error
before it continues running.
·
Number of
Threads: Simulates the number of
users or connections to your server application.
·
Ramp-Up
Period: Defines how long it will
take JMeter to get all threads running.
·
Loop
Count: Defines the number of
times to execute the test.
·
Scheduler
checkbox: Once selected, the
Scheduler Configuration section appears at the bottom of the control
panel.
·
Scheduler
Configuration: You can
configure the start and end time of running the test.
A Thread Group defines a pool of users
that will execute a particular test case against your server.
Number of threads :- In the Thread Group GUI, you can control the
number of users simulated
The ramp up time :- how long it takes to start all the threads
Loop Count :- The number of times to perform the test, and
optionally
Scheduler :-
-
A start and stop time for the test.
-
Duration of the test in Seconds
-
Startup delay means the script is going to run
after the specified delay.
When using the scheduler, JMeter
runs the thread group until either the number of loops is reached or the
duration/end-time is reached - whichever occurs first. Note that the condition
is only checked between samples; when the end condition is reached, that thread
will stop.
JMeter does not interrupt samplers
which are waiting for a response, so the end time may be delayed arbitrarily.
Refer the screen shot: How to add Thread group.
Add HTTP Request
Default: If you need to test dozens of http urls, then instead of adding the
webserver's hostname or proxy details etc in all HTTP Request Samplers, you can
put these in The Config Element HTTP Request Defaults. This will avoid
repetition of data and also make the config manageable. Let's see an HTTP
Config Element in action
Add HTTP Cookie Manager : This cookie manager stores and send the cookies just as a browser do. If your HTTP Request response contains a cookie, the Cookie Manager automatically stores that cookie and will use it for all future requests to that particular web site. Use of cookies eventually becomes necessary when you application has to maintain session, like once your login to an application, it maintains the session of that user so that he/she can work inside the application. If that session is not maintained (via Cookie Manager in case of JMeter), then user will logged out of the application as soon as he/she sends next request which requires Authentication.
Inside cookie manager:
Add User Define Variable: If we have a number of HTTP Requests that have different parameters set but the same URLs. But you know that in future you may want to edit URL. So, what you have to do in such case is to edit EVERY URL. But if you have hundreds of them, it is not good idea.In this case User Defined Variables (UDV) will be better solution. This functionality allows changing parameters in multiple places of test-plan.We can as many as user define variable in Jmeter which are further used in our scripts for example current Date variable
Inside UserDefineVariable
Add HTTP Header Manager : Each time the browser sends a request to a server, headers with additional information are attached to the request. When documenting to the HTTP protocol, a large number of them are described. Still, a group with many used headers can be allocated: Accept-Language, Accept-Encoding, User-Agent, Referer.
Accept-Encoding :
The accept-encoding
header tells the server which coding method the server should select before
sending the response to a client. In our case “gzip” and “deflate” are
algorithms of compressing data before sending it to end user. There are more
options related to Accept-Encoding (do a quick 'Google' for the
description). In this scenario, take note that using data compression
decreases the load on the network and increases the load on the CPU.
Add Recording Controller:
11. Select Thread Group (Right Click) -> Select
Add -> Select Logic Controller -> Select Recording Controller.
22. The Recording Controller is a place holder
indicating where the proxy server should record samples to.
33. During test run, it has no effect, similar to
the Simple Controller. But during recording using the HTTP(S) Test
Script Recorder , all recorded samples will by default be saved
under the Recording Controller.
44. Name: - Descriptive name for this controller
that is shown in the tree.
Refer the screen shot: How to add recording controller.
1. Select Work Bench (Right Click) -> Select
Non-Test Elements -> Select HTTP(S) Test Script Recorder.
Refer the screen shot : How to add the HTTP script recording controller.
5. This should ensure that the browser starts with no stored cookies, and prevents certain changes from being saved. For example, Firefox does not allow certificate overrides to be saved permanently.
Browser settings
Record Normal flows after all above settings
After above settings you can do your manual flow Jmeter will automatically record your scripts
1. Random controller: - Select Thread Group (Right Click) -> Select add ->Select Logic controller -> Select Random Controller.
Refer the screen shot: How to add recording controller.
Refer the screen shot : How will be the screen after adding
recording controller.
Add HTTP(S) Test
Script Recorder:
Refer the screen shot : How to add the HTTP script recording controller.
1.
The HTTP(S) Test Script Recorder allows JMeter
to intercept and record your actions while you browse your web application with
your normal browser.
2.
JMeter will create test sample objects and store
them directly into your test plan as you go (so you can view samples interactively
while you make them).
3.
The recorder is implemented as an HTTP(S) proxy
server. You need to set up your browser use the proxy for all HTTP and HTTPS
requests. [Do not use JMeter as the proxy for any other request types - FTP,
etc. - as JMeter cannot handle them.]
4.
Ideally use private browsing mode when recording
the session.
5. This should ensure that the browser starts with no stored cookies, and prevents certain changes from being saved. For example, Firefox does not allow certificate overrides to be saved permanently.
Includes and Excludes :
2. They will be matched against
the host name, port (actual or implied) path and query (if any) of each browser
request.
3. If the URL you are browsing is
"http://jmeter.apache.org/jmeter/index.html?username=xxxx" ,
then the regular expression will be tested against the string:
"jmeter.apache.org:80/jmeter/index.html?username=xxxx" .
"http://jmeter.apache.org/jmeter/index.html?username=xxxx" ,
then the regular expression will be tested against the string:
"jmeter.apache.org:80/jmeter/index.html?username=xxxx" .
4. Thus, if you want to include all
.html files, your regular expression might look like:
".*\.html(\?.*)?" - or ".*\.html" if you know that there is no query string or you only want html pages without query strings.
".*\.html(\?.*)?" - or ".*\.html" if you know that there is no query string or you only want html pages without query strings.
5. If there are any include
patterns, then the URL must match at least one of the patterns , otherwise it
will not be recorded.
6. If there are any exclude
patterns, then the URL must not match any of the patterns , otherwise it will
not be recorded. Using a combination of includes and excludes, you should be
able to record what you are interested in and skip what you are not.
7. HTTP test script recorder page
1)
Uncheck
the check box “capture HTTP headers”
2)
Copied the URL pattern to exclude (from help)
(.*\.html(\?.*))
(.*\.css(\?.*))
(.*\.png(\?.*))
(.*\.js(\?.*))
(.*\.gif(\?.*))
(.*\.jsp(\?.*))
(.*\.jpg(\?.*))Browser settings
1. Go to Mozilla – Tools –Options –Advanced
–Network –Settings
Manual
proxy configuration need to select
HTTP
proxy – localhost :8080
Record Normal flows after all above settings
After above settings you can do your manual flow Jmeter will automatically record your scripts
Settings after
Recording the Scenarios :
1. Random controller: - Select Thread Group (Right Click) -> Select add ->Select Logic controller -> Select Random Controller.
-
The Random Logic Controller acts similarly to
the Interleave Controller
2. Once only controller: - Select Thread Group (Right Click) -> Select add ->Select Logic controller -> Once only Controller.
2. Once only controller: - Select Thread Group (Right Click) -> Select add ->Select Logic controller -> Once only Controller.
-
The Once
Only Logic Controller tells JMeter to process the controller(s) inside it only
once per Thread, and pass over any requests under it during further iterations
through the test plan.
-
The Once Only Controller will now execute always
during the first iteration of any looping parent controller.
-
Thus, if the Once Only Controller is placed
under a Loop Controller specified to loop 5 times, then the Once Only
Controller will execute only on the first iteration through the Loop Controller
(ie, every 5 times).
-
For testing that requires a login, consider
placing the login request in this controller since each thread only needs to
login once to establish a session.
3. Loop Controller: - Select Thread Group
(Right Click) -> Select add ->Select Logic controller -> Loop
Controller.
-
If you add Generative or Logic Controllers to a
Loop Controller, JMeter will loop through them a certain number of times, in
addition to the loop value you specified for the Thread Group.
-
For example, if you add one HTTP Request to a
Loop Controller with a loop count of two, and configure the Thread Group loop
count to three, JMeter will send a total of 2 * 3 = 6 HTTP Requests.
4. Aggregate graphs Select Thread Group
(Right Click) -> Select add ->Select Listener -> Select Aggregate
graphs.
-
Aggregate graph is nothing but aggregate report
5. View results tree Select Thread Group
(Right Click) -> Select add -> Select Listener -> Select view result
tree
-
Used to Check the sample response at the time of
JMeter Execution
6. View results in table Select Thread
Group (Right Click) -> Select add -> Select Listener -> Select results
in table
-
This visualizer creates a row for every sample
result. Like the View Results
Tree , this visualizer uses a lot of memory.
By default, it only displays the main (parent)
samples; it does not display the sub-samples (child samples). Versions of
JMeter after 2.5.1 have a "Child Samples?" check-box. If this is
selected, then the sub-samples are displayed instead of the main samples
Importing Excel sheet in to
JMeter: - Loop Controller(Right click) -> Add -> Config element
->CSV data set Config
1. In above image the file name is nothing but your csv file(Note: If your csv file located in different folder then you have to mention file path in file name field
Ex: FolderName/FileName.csv
2. Variable Name : It is the name which is used for parameterization .Each
name refer particular column values in CSV and column are separated by “,”
Ex: columnName1, columnName2, columnName3
Additional Info:
1. CSV Data Set Config is used to read lines from a file,
and split them into variables.
2. It is easier to use than the __CSVRead() and
_StringFromFile() functions.
3. It is well suited to handling large numbers of
variables, and is also useful for testing with "random" and unique
values.
4. Generating unique random values at run-time is
expensive in terms of CPU and memory, so just create the data in advance of the
test. If you want each thread to have its own set of values, then you will need
to create a set of files, one for each thread. For example test1.csv,
test2.csv,... testn.csv. Use the filename
test${__threadNum}.csv and
set the "Sharing mode" to "Current thread".
5. As a special case, the string "\t" (without
quotes) in the delimiter field is treated as a Tab.
6. When the end of file (EOF) is reached, and the recycle
option is true, reading starts again with the first line of the file.
7. If the recycle option is false, and stopThread is
false, then all the variables are set to <EOF> when the end of
file is reached.
8. This value can be changed by setting the JMeter
property csvdataset.eofstring .
Please feel free to comment your queries .






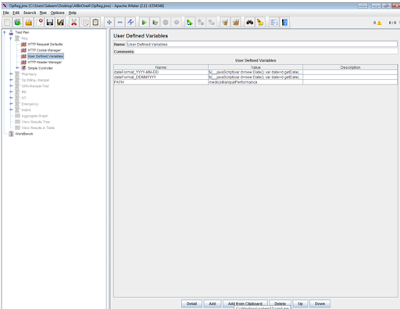


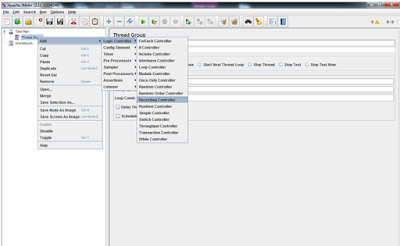








Nice reference in critical condition
ReplyDelete